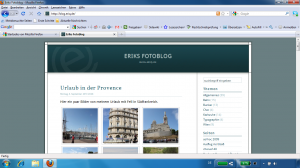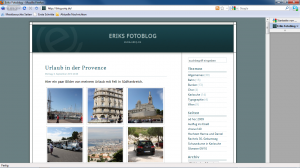Seit ich das Internet benutze, verwende ich Mozilla Firefox oder seine Vorgänger. Vom Netscape Navigator 3 (Gold) über den Communicator, Netscape 6 und jetzt Firefox habe ich eigentlich immer einen Mozilla-Browser benutzt. Beim Installieren der neusten Beta von Firefox 4 habe ich jetzt gemerkt, daß ich mittlerweile sehr viele Plug-Ins benutze, ohne die Browsen nur halb so viel Spaß macht. Hier eine kurze Vorstellung.
Mausgesten
 Ein generelles Problem bei der Bedienung eines PCs ist ja der ständige Wechsel zwischen Maus und Tastatur. Natürlich erreicht man viele Dinge leicht durch eine Tastenkombination auf der Tastatur, aber beim Browsen hat man doch meistens die Maus in der Hand. Wenn also schon Mausschubsen, dann richtig! Deswegen sind Mausgesten für mich mittlerweile unverzichtbar geworden: Denn wer will schon immer auf die kleine “Zurück”-Schaltfläche zielen, nur um eine Seite zurück zu gehen? Oder das kleine “+” treffen, um einen neuen Tab zu öffnen? Mit den Mausgesten hält man kurz die rechte Maustaste, malt mit einer Geste nach links oder nach oben, das war’s. Auch sehr praktisch: mit rechter Maustaste+Mausrad die Tabs wechseln. Ich bin immer ganz verwirrt, wenn ich an einem fremden Rechner sitze und versuche, mit Mausgesten zu navigieren, und es passiert nichts.
Ein generelles Problem bei der Bedienung eines PCs ist ja der ständige Wechsel zwischen Maus und Tastatur. Natürlich erreicht man viele Dinge leicht durch eine Tastenkombination auf der Tastatur, aber beim Browsen hat man doch meistens die Maus in der Hand. Wenn also schon Mausschubsen, dann richtig! Deswegen sind Mausgesten für mich mittlerweile unverzichtbar geworden: Denn wer will schon immer auf die kleine “Zurück”-Schaltfläche zielen, nur um eine Seite zurück zu gehen? Oder das kleine “+” treffen, um einen neuen Tab zu öffnen? Mit den Mausgesten hält man kurz die rechte Maustaste, malt mit einer Geste nach links oder nach oben, das war’s. Auch sehr praktisch: mit rechter Maustaste+Mausrad die Tabs wechseln. Ich bin immer ganz verwirrt, wenn ich an einem fremden Rechner sitze und versuche, mit Mausgesten zu navigieren, und es passiert nichts.
Download: https://addons.mozilla.org/de/firefox/addon/39/
Adblock Plus
A propos fremde Rechner: ![]() Ich vergesse immer wieder, wie die meisten Seiten eigentlich aussehen, also mit blinkendem Flash-Werbungs-Gedöns außenrum – dank Adblocker bleibe ich an meinem Rechner davor verschont. Natürlich ist es ein Stück weit moralisch verwerflich, kostenlose Webangebote zu nutzen, ohne die dazugehörige Werbung anzeigen zu lassen. Aber animierte Werbung nervt einfach, und außerdem verbraucht Flash auch ordentlich Speicher und Rechenleistung. Deshalb habe ich Adblock Plus installiert.
Ich vergesse immer wieder, wie die meisten Seiten eigentlich aussehen, also mit blinkendem Flash-Werbungs-Gedöns außenrum – dank Adblocker bleibe ich an meinem Rechner davor verschont. Natürlich ist es ein Stück weit moralisch verwerflich, kostenlose Webangebote zu nutzen, ohne die dazugehörige Werbung anzeigen zu lassen. Aber animierte Werbung nervt einfach, und außerdem verbraucht Flash auch ordentlich Speicher und Rechenleistung. Deshalb habe ich Adblock Plus installiert.
Download: https://addons.mozilla.org/de/firefox/addon/1865/
Compact Menu / Tree Style Tab
Das Problem: Die meisten Bildschirme heute sind sehr viel breiter als hoch, die meisten Webseiten sind jedoch eher hochkant ausgerichtet. Bei einem Bildschirm mit Seitenverhältnis 5:4, also die klassischen 17″/19″-LCDs, geht es gerade noch. Wenn man jedoch heute ein Notebook kauft, ist man quasi dazu gezwungen, einen 16:10- oder sogar 16:9-Bildschirm zu benutzen.
Wenn man dann noch die Windows-Taskleiste permanent eingeblendet hat, im Firefox die großen Symbole eingestellt hat, noch zusätzliche Symbolleisten wie die unsäglichen Toolbars von Yahoo und Google installiert und noch mehrere Tabs offen hat, sieht man seine Webseiten wie durch einen Briefkastenschlitz (Symbolbild):
Zum Glück gibt es mehrere Erweiterungen, die einem etwas mehr vertikalen Platz verschaffen. Zuerst wäre da Compact Menu 2, das die Menüleiste von Firefox (Datei, Bearbeiten usw.) ausblendet – so, wie es im Firefox 4 irgendwann einmal Standard sein wird und bei Chrome heute schon ist. Und ganz ehrlich, wie oft braucht man die schon? Für diese seltenen Fälle erreicht man sie dann durch einen Knopf in der Menüzeile. Die Erweiterung gibt es übrigens auch für Thunderbird.
Dann sollte man noch die Menüleiste von Firefox auf “kleine Symbole” umstellen.
Als nächstes sind die Tabs dran: Bei einem Breitbildschirm wäre es viel praktischer, sie an der Seite zu haben, und genau das tut die Erweiterung Tree Style Tabs, die außerdem noch nette Funktionen mitbringt, wie zum Beispiel hierarchische Tabs, eine Automatik, die entscheidet, welche URLs im gleichen oder einem neuen Tab geöffnet werden, Pop-Ups in Tabs Öffnen und so weiter.
Um noch die letzten Pixel an Platz rauszuholen, sollte man die Windows-Taskleiste noch so einstellen, daß sie automatisch versteckt wird. Wer das nicht mag, kann wenigstens (in Windows 7) kleine Symbole einstellen.
Und schon haben wir über 100 Pixel Platz mehr in der Vertikalen. Der fehlende Platz in der Horizontalen, ist, wie man auf der folgenden Screenshot sieht, wirklich unerheblich, da die meisten Seiten (genau wie dieses Blog) eher hochkant orientiert sind. Dies ist auch logisch, da das Auge bei Zeilensprüngen über 1000 Pixel auf normalen Monitoren gut 30cm zurücklegen müßte, und man so seine Zeile nicht mehr finden würde.
Compact Menu: https://addons.mozilla.org/de/firefox/addon/4550/
Tree Style Tab: https://addons.mozilla.org/en-US/firefox/addon/5890/
GreaseMonkey
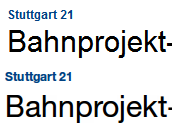 Viele Webseiten, die ich gerne lese, benutzen leider kein besonders gutes Layout, und die Schriftarten “Arial” und “Verdana” kann ich mittlerweile auch nicht mehr sehen. Die Lösung: Mit GreaseMonkey heruntergeladene oder selbst geschriebene Skripte einbinden, die Schrifarten ersetzen oder auch bei Nachrichtenseiten die Texte in voller Bildschirmbreite anzeigen, ohne den ganzen Kram drumherum.
Viele Webseiten, die ich gerne lese, benutzen leider kein besonders gutes Layout, und die Schriftarten “Arial” und “Verdana” kann ich mittlerweile auch nicht mehr sehen. Die Lösung: Mit GreaseMonkey heruntergeladene oder selbst geschriebene Skripte einbinden, die Schrifarten ersetzen oder auch bei Nachrichtenseiten die Texte in voller Bildschirmbreite anzeigen, ohne den ganzen Kram drumherum.
Download: https://addons.mozilla.org/de/firefox/addon/748/
Firebug
 Wenn man einige Webseiten zu betreuen hat, ist Firebug unerläßlich, um mal kurz ein paar CSS-Eigenschaften zu ändern oder den Quelltext eines Elements herauszufinden. Sehr praktisch ist auch das Google-Tool Page Speed, das als Plug-In zu Firebug funktioniert. Mit Page Speed kann man die Ladegeschwindigkeit seiner Seiten durchmessen und optimieren.
Wenn man einige Webseiten zu betreuen hat, ist Firebug unerläßlich, um mal kurz ein paar CSS-Eigenschaften zu ändern oder den Quelltext eines Elements herauszufinden. Sehr praktisch ist auch das Google-Tool Page Speed, das als Plug-In zu Firebug funktioniert. Mit Page Speed kann man die Ladegeschwindigkeit seiner Seiten durchmessen und optimieren.
Download: https://addons.mozilla.org/de/firefox/addon/1843/
Vimperator (Achtung: Nerd-Alarm!)
Wer täglich vim als Editor benutzt, wünscht sich irgendwann auch in anderen Anwendungen die nützlichen Tastenkombinationen und die Navigation mit der Tastatur. Ich weiß nicht, wie oft ich mich schon dabei ertappt habe, z.B. in Word mit ESC-:-wq das Fenster schließen zu wollen, was dummerweise nicht funktioniert. Natürlich verursacht das Lernen der Kombinationen einigen Aufwand, den man aber durch die erhöhte Produktivität schnell wieder wettgemacht hat. (Dazu vielleicht später einen eigenen Post).
Und was hat dies alles mit Firefox zu tun? Nun, während Mausgesten das Problem des ständigen Wechselns von Tastatur und Maus sozusagen von Seite der Maus aus lösen, gibt einem das Plug-In vimperator die Möglichkeit, Firefox weitgehend mit der Tastatur zu bedienen. Und nicht nur das: vim-typisch bleiben die Finger dabei sogar größtenteils im Hauptfeld der Tastatur. Man kann also mit h,j,k und l scrollen, URLs mit o öffnen und mit t einen neuen Tab erzeugen, Fenster mit d schließen, die momentane URL mit y kopieren, mit gt und gT zwischen Tabs wechseln, die letzte Aktion mit . wiederholen usw. usw.
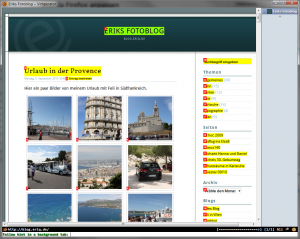 Natürlich fragt man sich jetzt, wie man denn Links mit der Tastatur anwählen soll. Statt wie beim herkömmlichen Firefox durch 40faches Drücken von Tab die Links anzuspringen, besitzt vimperator ein praktisches Hint-System (siehe Bild). Mit f 11 würde man den Link auf die Kategorie “Allgemeines” öffnen, F 11 tut dasselbe in einem neuen Tab. Eine Suchanfrage an Google, z.B. nach mir, stellt man mit : o Eriks Fotoblog, an Wikipedia mit : o wikipedia Eriks Fotoblog. Bei URLs hat man auch Autocompletion, wenn man die Tabulator-Taste drückt. Und das Problem mit dem vertikalen Platz löst vimperator sogar noch radikaler als die oben beschriebene Methode, indem es nämlich alle Leisten ausblendet.
Natürlich fragt man sich jetzt, wie man denn Links mit der Tastatur anwählen soll. Statt wie beim herkömmlichen Firefox durch 40faches Drücken von Tab die Links anzuspringen, besitzt vimperator ein praktisches Hint-System (siehe Bild). Mit f 11 würde man den Link auf die Kategorie “Allgemeines” öffnen, F 11 tut dasselbe in einem neuen Tab. Eine Suchanfrage an Google, z.B. nach mir, stellt man mit : o Eriks Fotoblog, an Wikipedia mit : o wikipedia Eriks Fotoblog. Bei URLs hat man auch Autocompletion, wenn man die Tabulator-Taste drückt. Und das Problem mit dem vertikalen Platz löst vimperator sogar noch radikaler als die oben beschriebene Methode, indem es nämlich alle Leisten ausblendet.
Dieses Plug-In ist sicher nur für Extrem-Nerds interessant, die mit den vim-Kommandos auf Du und Du sind. Für alle die, denen Mausschubsen zu blöd ist, die aber trotzdem nicht gleich einen Text-Only-Browser verwenden wollen, ist vimperator jedoch eine praktisch Erweiterung.
Download: http://vimperator.org/